You can include business intelligence and data visualisation by integrating Power BI & Tableau Reports via your dashboards within Kahootz for any users who have access to review and analyze that data.
Before you can apply these features to your site, you'll need to have them enabled within your site's configuration.
If you're a Site Owner and need to enable/set up Power BI or Tableau on your site, please refer to this article.
Dashboard Item / Widget
If Power BI or Tableau Reports are enabled, you can follow these instructions to add those items to your Dashboard.
Power BI
- Click "Configure My Dashboard" or "Configure Workspace Dashboard" and select the "Add Item" button.
(For more information about the dashboard editor, please refer to this article) - Select "Power BI" from the available options as shown below.

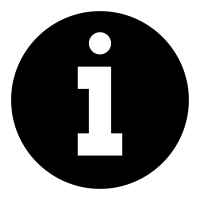 If Power BI does not appear as an option, it has not been enabled & you'll need to contact your site owner to check that they have submitted the integration request.
If Power BI does not appear as an option, it has not been enabled & you'll need to contact your site owner to check that they have submitted the integration request. - Enter the "Group ID" and "Report ID" of the report you would like to embed.
(Adjust the "Title, Preferred Height" and "Background" if you wish) - Press the "Close" button at the bottom of the right-hand side panel.
- Press the "Save" button to save all your changes.
- Your Power BI report will now appear.
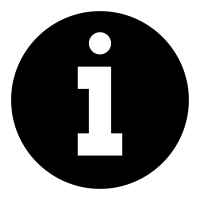 If your report / data is not displaying, please refer to the troubleshooting information section at the bottom of this article.
If your report / data is not displaying, please refer to the troubleshooting information section at the bottom of this article.
Tableau Reports
- Click "Configure My Dashboard" or "Configure Workspace Dashboard" and select the "Add Item" button.
(For more information about the dashboard editor, please refer to this article) - Select "Tableau Reports" from the available options as shown below.

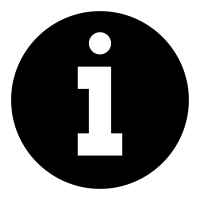 If Tableau does not appear as an option, it is not enabled and you will need to contact your site owner to check that they have submitted the integration request.
If Tableau does not appear as an option, it is not enabled and you will need to contact your site owner to check that they have submitted the integration request. - Enter the "Workbook" and "View ID" of the report you would like to embed.
(Adjust the "Title & Description, Preferred Height" and "Background" if you wish) - Press the "Close" button at the bottom of the right-hand side panel.
- Press the "Save" button to save all your changes.
- Your Tableau Report will now appear.
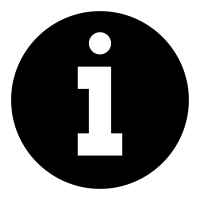 If your report / data is not displaying, please refer to the troubleshooting information section at the bottom of this article.
If your report / data is not displaying, please refer to the troubleshooting information section at the bottom of this article.
Troubleshooting
- Have you checked and confirmed the report exists already and has the correct permissions set?
- If the PowerBI or Tableau buttons (step 2 above) are not there to select from when adding the Dashboard Item.
Please contact your site owners to check that they've requested the appropriate integration. - If you've selected the dashboard item/widget and pressed save but still it's not displaying the data correctly.
The first action the Kahootz Support Team will ask is can you access/display that same data/report outside of Kahootz? - If you are presented with this error message "xxx sent an invalid response" or any shown in the list below, the problem is due to your Tableau Server configuration. Please contact your Tableau team directly.
- Authentication failure: token mismatch.
- Tableau integration is not configured.
- Tableau returned a ticket of 'xxx'.
- The connection to Tableau returned: 'xxx'.
- The connection to Tableau failed. More information is available in the error logs.
- If the above information does not assist in resolving your issue, please contact our support desk for further assistance.
