IMPORTANT NOTICE: As of “17th July 2023” Private workspaces have been changed to Confidential.
Workspace privacy and permissions give you complete control over what your users can see and do within your workspace.
As a workspace manager, it is important to know whether your workspace is Open, Restricted, Private, Confidential, or Custom.
Go to the Workspace Dashboard & view the Workspace Information section containing the Workspace Privacy.
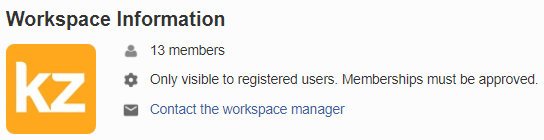
Your Workspace may not have the Workspace Information item/widget, so you must review the Workspace Settings.
Click the Manage Workspace "cogwheel icon" and select Settings from the drop-down menu.
Click on the Permissions tab at the top to review the Workspace Permissions.
Workspace Managers can change their Privacy settings from this page.
The one selected is the current workspace's access level/privacy.
To change it, select one from the list and click Save.
These are the available options.
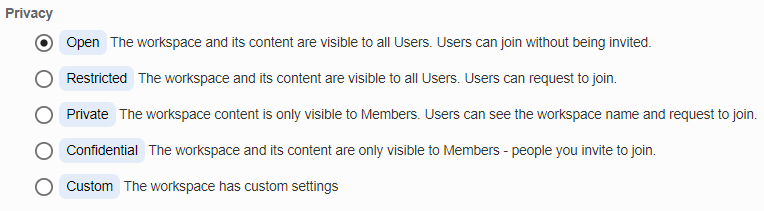
Kahootz Tip: The custom option shown above can only be applied via support.
How do I know if my workspace is viewable to the public
You’ll see the Custom option above, which allows even more control over the settings.
Using the Custom option, you can set a workspace so that the content is only visible to members.
But anyone (even members of the public) can see that the workspace exists and can request to join.
When someone visits a workspace, they can see its existence but not its contents; they’re shown a "Request to Join" link.
The request to join is sent to the Workspace Managers, who can review & invite the person to that workspace if they wish.
If you cannot see the Custom option & wish to make your workspace publically accessible, contact Kahootz Support.
Who can view the list of members and invite people to join the workspace?
You can also choose who can view the list of members and who can invite people to join the workspace.
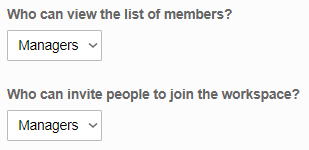

This controls who can see a list of users in your workspace who are allowed to invite others to your workspace.
It's automatically set to Managers; however, you can change the drop-down to Members if required.
It's generally set to Managers; however, you can change the drop-down to Members if required.
Reviewing Permissions
You can also Review Permissions across the entire workspace via Manage this Workspace.
Click the Manage Workspace "cogwheel icon" and select All Manager Functions from the drop-down menu.
Then, from the left-hand side, select Review Permissions from the available options.
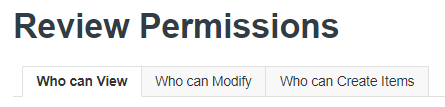
Please review this Knowledgebase Article for more detailed information.
